Mastering Remote Access with Chrome Tools
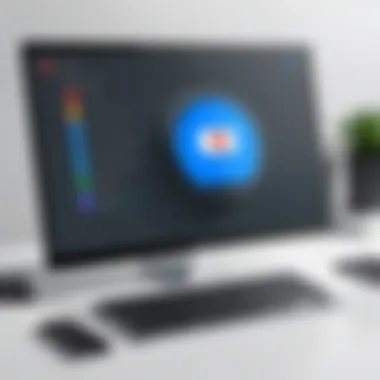
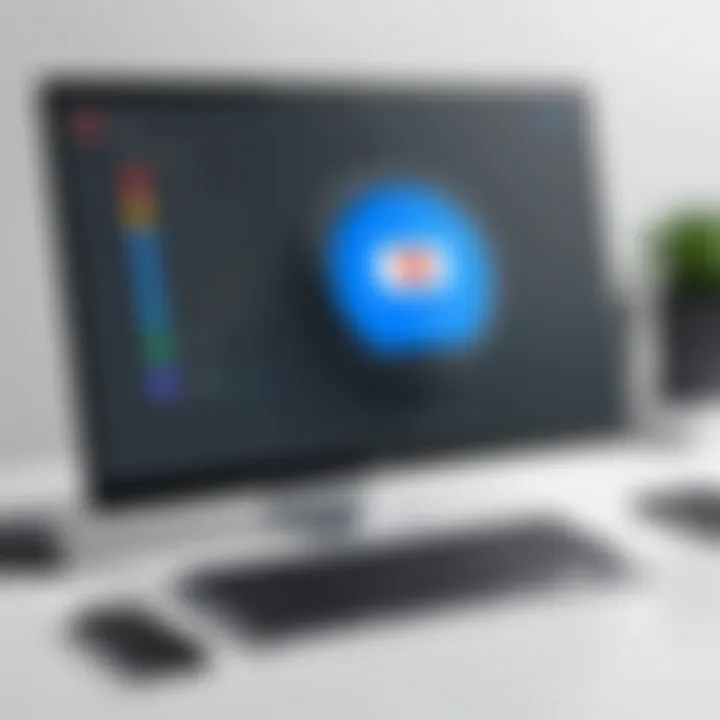
Intro
In recent years, remote access has transformed the way individuals and businesses operate. Chrome, with its wide array of built-in features and extensions, serves as a powerful tool for establishing remote connections. This article explores the intricacies of remote access through Chrome, elucidating its capabilities, benefits, and limitations.
With the growing demand for flexible working environments, understanding remote access solutions becomes vital. Whether you are an IT professional seeking efficient deployment of applications across diverse infrastructures or a business owner looking to enhance productivity, Chrome offers functionalities that can meet these needs. The following section will delve into the features that make Chrome a significant player in remote access solutions.
Features Overview
Key Functionalities
Chrome provides several key functionalities that facilitate remote access. One of the standout features is Chrome Remote Desktop. This tool allows users to access their desktop computers remotely, regardless of their physical location. Users can retrieve files, run applications, and perform complex tasks without being at their workstation. The ease of setting up this remote access solution greatly enhances productivity.
Another notable feature is the wide range of extensions available through the Chrome Web Store. Extensions like TeamViewer and AnyDesk offer additional functionalities, tailored for specific use cases. This flexibility allows users to customize their remote access experience according to their requirements.
Integration Capabilities
Chrome’s integration capabilities are essential for businesses that utilize multiple applications. For instance, Chrome can be integrated with popular platforms like Google Workspace, enabling seamless collaboration. Additionally, the browser interfaces well with tools such as Slack and Microsoft Teams, which can enhance communication and project management among teams working remotely. These integrations help streamline workflows and ensure that teams remain connected, regardless of their locations.
Pros and Cons
Advantages
The advantages of using Chrome for remote access are abundantly clear. First, ease of use is a significant benefit. Chrome Remote Desktop installation is straightforward, requiring only a few steps to set up a remote connection. Second, the ability to access multiple devices provides a versatile solution for users.
Furthermore, Chrome’s broad compatibility with different operating systems allows users to connect from various devices. This cross-platform capability is crucial for businesses that depend on diverse environments.
Disadvantages
Despite its strengths, there are notable disadvantages. One key concern is security. While Chrome and its tools implement robust security features, the risk of data breaches remains a concern, especially when using unsecured networks. Users must take precautions, such as enabling two-factor authentication and using strong passwords.
Additionally, the performance of remote access solutions can be affected by internet speed and reliability. Slow connections may hinder the effectiveness of remote access, leading to frustration.
Understanding Remote Access
Remote access technology has fundamentally changed how we work and communicate. Its significance cannot be overemphasized, especially in a world increasingly reliant on digital collaboration. With remote access, users can connect to computers and networks from virtually anywhere. This flexibility is not just convenient; it is essential for maintaining productivity in various settings, including businesses, educational institutions, and even personal environments.
Definition of Remote Access
Remote access refers to the ability to access a computer or network from a distant location. This can involve using software applications or built-in operating system features that allow a user to control a device remotely. Generally, remote access occurs over the internet, and users can connect to their machines, files, and other resources without physically being present.
Technical implementations of remote access also allow users to receive support for technical issues. Tools like Chrome Remote Access enable users to manage their operational tasks effectively, streamlining workflows regardless of geographic barriers.
Importance in Modern Work Environments
In today's work environments, the importance of remote access can be summarized through a few key aspects:
- Flexibility: This technology allows employees to work from home, during travel, or outside traditional office hours. This flexibility encourages a better work-life balance.
- Collaboration: Teams spread across different locations can collaborate in real-time. This is crucial for project management, client communications, and more.
- Cost Efficiency: Remote access can minimize the need for physical workspace, travel, and associated costs. Companies can reallocate resources to other critical areas.
- Continuity of Operations: In unforeseen situations like natural disasters or global pandemics, the ability to work remotely ensures that businesses can continue operations with minimal interruption.
Remote access solutions like those available through Chrome not only provide significant advantages but also bring specific considerations. Security must be a top priority, requiring organizations to implement strong protocols to protect sensitive information during remote sessions.
Remote access has become a competitive necessity, enabling businesses to adapt quickly to changing environments and maintain productivity.
Overview of Chrome Remote Access
Chrome Remote Access is a significant tool for facilitating remote work and collaboration. As employees increasingly operate outside traditional office boundaries, solutions like this become vital in ensuring connectivity and productivity. In this section, we will explore the fundamentals of Chrome Remote Access, including its definition and the key features that set it apart in the market.
What is Chrome Remote Access?
Chrome Remote Access is a service offered by Google that allows users to access their computers remotely via the Chrome browser. This solution works on different operating systems, including Windows, macOS, and Linux. With Chrome Remote Access, users can control their devices from anywhere, as long as they have internet connectivity. This capability is particularly useful for IT support, telecommuting, and accessing files or applications from a distance.
The setup is straightforward, requiring users to install a simple extension from the Chrome Web Store. After installation, users must allow access to their device, which then generates a unique access code. This code enables remote connections securely, ensuring that only authorized users can access the system.
Key Features of Chrome Remote Access
Chrome Remote Access offers several key features that make it a compelling choice for remote access needs:


- Platform Compatibility: Supports multiple operating systems, allowing seamless access across different devices.
- Ease of Use: Intuitive interface and simple setup process make it accessible for users of varying technical skills.
- Secure Connection: Uses encryption for data transmission, providing a secure environment for remote access.
- Remote Support Capabilities: Perfect for IT professionals who need to assist users or troubleshoot issues remotely.
- Clipboard Sharing: Enables users to copy and paste text between local and remote devices, enhancing productivity.
- File Transfer: Allows straightforward transfer of files between devices, essential for maintaining workflows without interruptions.
"Chrome Remote Access simplifies remote connectivity, making it a top choice for both individuals and businesses in need of efficient remote working solutions."
In summary, Chrome Remote Access stands out due to its user-friendly nature and robust features, catering to the demands of modern work. With the increasing reliance on remote access tools, understanding how to leverage Chrome Remote Access effectively is crucial for IT managers and business owners alike.
Installing Chrome Remote Access
Installing Chrome Remote Access is a crucial step for individuals and organizations wanting to reap the benefits of remote computing. The ability to control a computer from a distance is invaluable in today’s work culture, where flexibility and productivity are paramount. The installation process is designed to be user-friendly, ensuring that users can connect without extensive technical skills. Understanding how to install this tool helps users optimize their work environment effectively and safely.
System Requirements
Before diving into the installation process, it's important to review the system requirements for Chrome Remote Access. Users must ensure that their devices meet these specifications to guarantee proper functionality.
- Operating System: Chrome Remote Access is compatible with various operating systems including Windows, macOS, and Linux. Additionally, mobile devices that run Android or iOS can access remote sessions through the Google Chrome browser.
- Browser: The latest version of Google Chrome or Chromium is necessary.
- Internet Connection: A stable internet connection is essential for seamless remote access.
These requirements should be checked before initiating the installation. This ensures that users do not face unnecessary hurdles.
Step-by-Step Installation Guide
Installing Chrome Remote Access encompasses straightforward steps that lead to a fully functional remote access solution. Here is a detailed guide to facilitate this process:
- Open Google Chrome: Start by opening the Google Chrome browser on your device.
- Visit Chrome Remote Access: Navigate to the Chrome Remote Access page by visiting remote desktop.
- Sign in to Your Google Account: Confirm your identity by signing in with your Google account. It is important to use an account that you can access remotely.
- Download the Application: Click on the option to set up remote access. This will prompt you to download the Chrome Remote Desktop application.
- Installation of the Application: Follow the on-screen instructions to complete the installation. This may include granting necessary permissions.
- Setting Up Remote Access: After installation, you will need to configure remote access settings. Create a name for your device and set a secure PIN to ensure safety.
- Finalize Setup: Once your device is configured, you can finalize the setup, confirming that all steps were completed successfully.
Important Note: Ensure that the device intended for remote access remains powered on and connected to the internet to allow for successful connections.
This step-by-step guide provides users with a clear pathway to installing Chrome Remote Access, eliminating common obstacles. Following these instructions allows users to leverage remote capabilities for improved efficiency and collaboration.
How to Use Chrome Remote Access
Utilizing Chrome Remote Access can significantly enhance productivity and streamline operations for both individuals and businesses. This process allows users to connect to their computers remotely, thus facilitating work from different locations or enabling IT support teams to troubleshoot devices from afar. Understanding how to effectively set up and manage these connections is crucial for maximizing the benefits of remote access.
Setting Up Remote Connections
To establish remote connections using Chrome Remote Access, start by ensuring that both the remote and local computers are properly configured. Installation of the Chrome browser is mandatory, followed by the addition of the Chrome Remote Desktop extension. Once installed, you can begin the setup process.
- Launch Chrome Remote Desktop: Open the extension from the Chrome Apps menu. You will see options for remote access.
- Set Up Your Computer: Click on the “Access” panel. Choose “Enable Remote Access” and then follow the prompts. You will set a name for your computer.
- Choose a PIN: For security, you need to create a PIN. This PIN allows you or others to connect to this device. Choose a PIN that is secure yet memorable.
- Share Access: If necessary, you can manage users who can access your computer. This option is valuable for team projects or collaborative work.
Ensuring you have stable internet connectivity is important at this stage. If the setup is completed correctly, your device will now be ready to accept remote connections.
Accessing Your Computer Remotely
Once initial setup is complete, accessing your computer remotely involves using a different device. This feature is particularly useful for people who travel often or work from various locations. To connect, adhere to the following steps:
- Open Chrome on the Client Device: Launch Chrome on the device from which you wish to connect.
- Access Chrome Remote Desktop: Navigate to the Chrome Remote Desktop extension to view available remote computers.
- Select Your Computer: Locate the name you assigned during setup. Click on it to initiate a connection.
- Input Your PIN: Once prompted, enter the PIN you created earlier. This step ensures that only authorized users can gain access.
After successfully entering the PIN, you will gain instant access to your remote computer as if you were sitting right in front of it.
Navigating the User Interface
The user interface of Chrome Remote Access is designed to be intuitive and user-friendly. Once connected, you will see your remote computer's desktop. Here's a brief guide to navigating it:
- Desktop Access: You can interact with documents and applications directly.
- Keyboard Shortcuts: Use standard keyboard shortcuts as you would on your local machine.
- Session Controls: There are options to disconnect or adjust settings if required during a session.
To ensure smooth operation, familiarize yourself with the tools available within the interface. Understand how to operate different functions, such as file transfer options, if available. This prepares you for more efficient workflow.
"Chrome Remote Access eliminates geographical barriers, allowing true flexibility in work setups."
Learning to use these functions will maximize the potential benefits of remote access, creating seamless collaboration whether in real-time support scenarios or everyday tasks.
Security Considerations
Security considerations play a crucial role in the realm of remote access. They ensure that sensitive data remains protected while allowing users to connect to their systems from various locations. With increasing reliance on remote access, it is vital to understand the implications of security lapses and how to mitigate risks effectively. This section delves into two key aspects: understanding authentication and implementing best practices for secure remote access.
Understanding Authentication
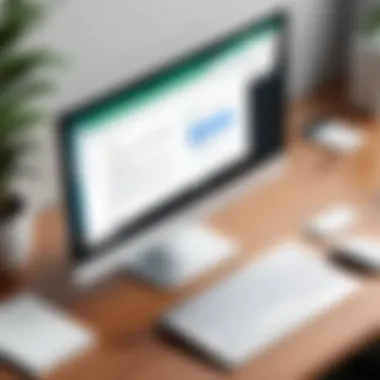
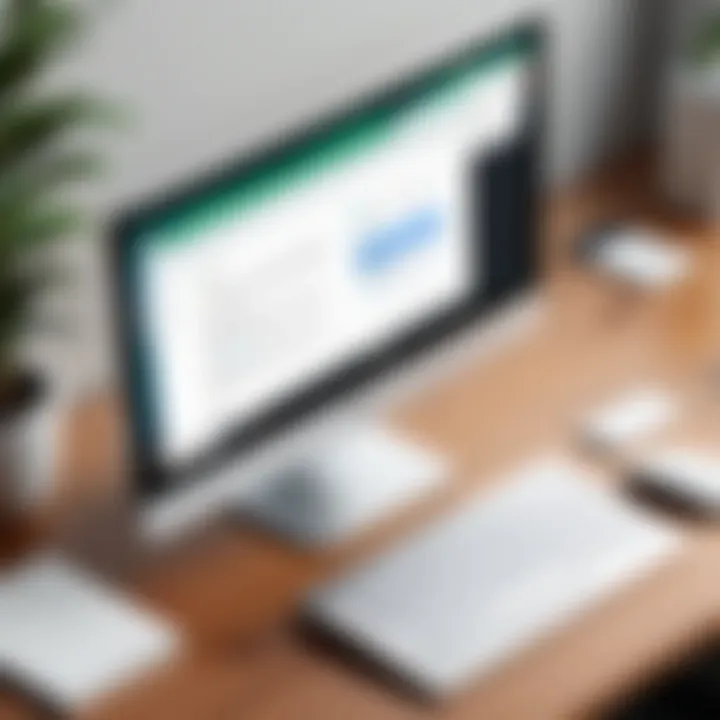
Authentication is the process that verifies the identity of a user trying to access a system. In remote access tools like Chrome Remote Access, authentication serves as the first line of defense against unauthorized access. There are multiple methods of authentication, including passwords, two-factor authentication (2FA), and biometrics. Each method offers different levels of security and convenience, making it essential to choose the one that fits the needs of your environment.
For instance, reliance solely on passwords can make systems vulnerable. Users often pick easily guessable passwords or reuse them across different platforms. This is where two-factor authentication becomes significant, adding an extra layer of protection. With 2FA, even if a password is compromised, an attacker would still need the second factor, such as a temporary code sent to the user's phone. This significantly reduces the chance of unauthorized access.
Best Practices for Secure Remote Access
To maximize the security of remote access systems, certain best practices should be implemented. Here are several effective measures:
- Use Strong Passwords: Enforce the complexity of passwords and encourage regular changes.
- Enable Two-Factor Authentication: as mentioned earlier, it adds a crucial layer of security.
- Regularly Update Software: Keep Chrome and remote access tools up to date to guard against vulnerabilities.
- Restrict Access: Limit remote access based on roles. Not everyone needs full access to all resources.
- Monitor Access Logs: Analyze log files for unauthorized access attempts or anomalies. This can help identify potential breaches early.
By adopting these practices, businesses can create a secure environment that facilitates safe remote access without compromising sensitive data.
"Security is not a product, but a process." - Bruce Schneier
In summary, understanding authentication and following established best practices are critical to ensuring secure remote connections. By prioritizing security, organizations can leverage remote access technologies while mitigating potential risks.
Limitations of Chrome Remote Access
While Chrome Remote Access presents a capable solution for connecting to devices remotely, it is essential to recognize its limitations to make an informed choice. Understanding these drawbacks can help users weigh the benefits against the potential challenges. Shifting focus to these issues encourages a deeper exploration of how this tool fits into the broader context of remote access options.
Performance Issues
The performance of Chrome Remote Access can vary significantly based on several factors. Users may experience lag or latency during their sessions, especially when bandwidth is limited. Connection speeds can fluctuate, impacting the reliability and efficiency of remote activities. This can be particularly disruptive in scenarios that require real-time interaction, such as remote support or collaborative work.
Additionally, the responsiveness of the user interface may not always meet expectations. Actions might take longer to process compared to local usage, leading to frustration. This aspect is crucial in high-demand environments where every second counts. As a user, it is imperative to measure the dependency on Chrome Remote Access for critical operations, bearing in mind that performance may not always be as robust as other dedicated remote access solutions.
Compatibility Concerns
Compatibility issues can also arise when using Chrome Remote Access. Since it primarily operates through the Chrome browser, users must ensure that their devices are equipped with a compatible version of the browser. Not every platform or operating system may provide an optimal experience. For example, older systems may struggle with updated browser features.
Furthermore, some specific applications may not function correctly when accessed remotely through Chrome. This limitation can be a significant inconvenience for users whose work involves specialized software that requires extensive resources or specific configurations.
"While Chrome Remote Access offers simplicity and usefulness, users should assess their specific needs against these limitations for effective remote operations."
In summary, while it is useful to adopt Chrome Remote Access for day-to-day tasks, users must remain aware of the potential performance issues and compatibility concerns to gauge if it is the right tool for their particular use case.
Comparative Analysis with Other Remote Access Solutions
In the landscape of remote access tools, it is crucial to understand how different solutions measure up against one another. Comparative analysis allows potential users to evaluate the strengths and weaknesses of various platforms, ensuring a well-informed decision. This section focuses on two prominent competitors in the market: TeamViewer and AnyDesk. Evaluating these solutions in relation to Chrome Remote Access highlights essential features, usability, and pricing considerations.
Chrome Remote Access vs. TeamViewer
Chrome Remote Access is often compared to TeamViewer, a well-established player in the remote access sphere. One significant advantage of Chrome Remote Access is its straightforward integration with the Google ecosystem, allowing seamless access within the Chrome browser. Users can quickly connect to devices using their Google account, which simplifies the authentication process.
On the other hand, TeamViewer provides a more robust set of features, such as advanced meeting capabilities and extensive support for various operating systems. For businesses that require not just remote access but also remote support services, TeamViewer may be a superior choice. Additionally, TeamViewer is widely recognized for its cross-platform compatibility, which includes mobile devices.
Pricing is another fundamental difference. While Chrome Remote Access is free to use, TeamViewer operates under a paid model. Users may find that the cost of TeamViewer adds up quickly, particularly for smaller businesses or independent professionals. But the enterprise-level features may justify the expense for larger organizations.
Chrome Remote Access vs. AnyDesk
When comparing Chrome Remote Access to AnyDesk, several distinct differences emerge. AnyDesk markets itself as a lightweight and fast solution, claiming lower latency than many competitors, including Chrome Remote Access. This speed is particularly valuable for users who require high responsiveness in their remote tasks.
In terms of user interface, AnyDesk offers a sleek design that is easy to navigate. Users often find that the setup process is just as seamless as that of Chrome Remote Access. Yet, Chrome Remote Access shines in its accessibility since it is directly linked to the Google environment. Users do not have to download a separate application or client if they already use the Chrome browser.
Regarding security, both platforms provide end-to-end encryption, ensuring data protection during remote sessions. However, AnyDesk's customizable permissions can provide users with better control over their connections. This feature might appeal to professionals who prioritize security and oversight.
In summary, choosing between Chrome Remote Access, TeamViewer, and AnyDesk depends on specific needs. If simplicity and integration with existing Google accounts are priorities, then Chrome Remote Access is appealing. For comprehensive features and broad compatibility, TeamViewer could be more appropriate. On the other hand, AnyDesk offers a performant solution with high responsiveness.
"The best remote access tool is merely the one that fits your specific needs and provides the level of functionality you require at a scale you can manage."
By carefully assessing the differences outlined above, users can select a remote access solution that aligns with their operational requirements and budget constraints.
Real-World Applications
Real-world applications of remote access using Chrome demonstrate significant opportunities for users in various settings. Understanding these applications allows businesses, IT managers, and individuals to harness the full potential of Chrome Remote Access. This section focuses on two primary aspects: remote support scenarios and collaborative work environments. Each scenario reveals different benefits and considerations that highlight the adaptability of Chrome Remote Access in a changing workplace.
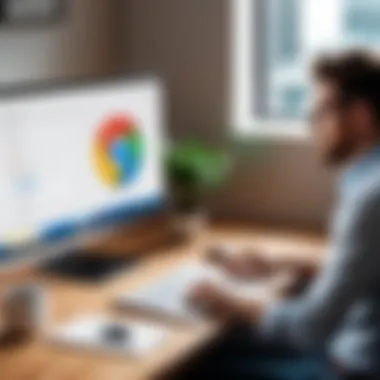
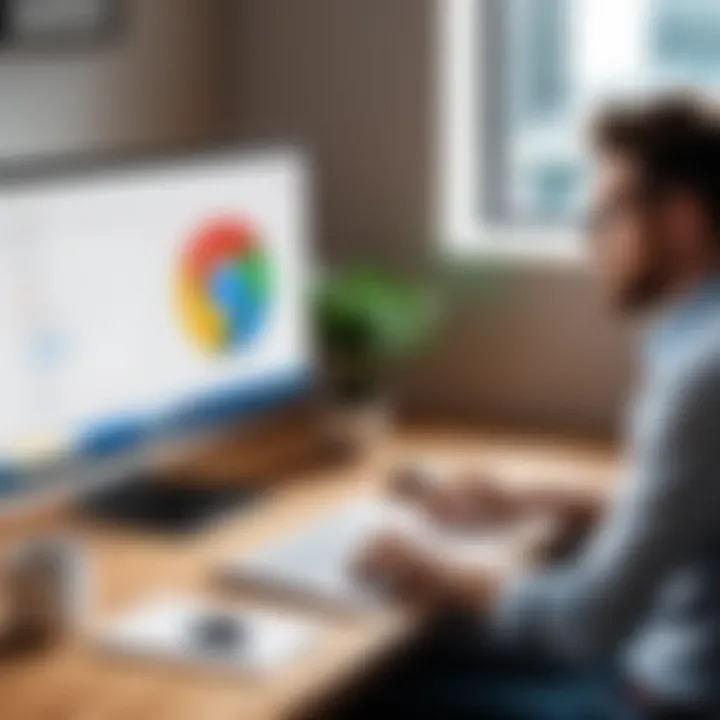
Remote Support Scenarios
In the realm of remote support, Chrome Remote Access offers powerful solutions for troubleshooting and problem-solving. Technical support teams often encounter situations where they need to access a user's device remotely to diagnose issues directly. By leveraging Chrome Remote Access, support staff can efficiently assist clients without needing to be physically present. Some key benefits include:
- Immediate Assistance: Support can be provided instantly, improving response times.
- Cost Efficiency: Reduces travel expenses and time wasted in transit.
- Learning Opportunities: Technicians can observe users in real-time, providing suggestions and training simultaneously.
Moreover, the simplicity of setup means a technician can guide users through installing the required extension with minimal hassle. This approach speeds up the resolution process and enhances user satisfaction. Organizations can develop a dedicated protocol for using Chrome Remote Access that can further streamline support workflows.
Collaborative Work Environments
Another application of Chrome Remote Access is its role in fostering collaborative work environments. As remote work becomes more prevalent, teams need to communicate effectively and share resources seamlessly. Chrome Remote Access supports collaboration by allowing team members to interact directly with each other's machines.
Consider the following advantages of utilizing Chrome Remote Access in collaborative settings:
- Effortless Sharing: File sharing and application access become simple through remote connections.
- Real-Time Collaboration: Team members can work together on projects without being in the same location.
- Flexibility: Employees can work from anywhere, promoting work-life balance while maintaining productivity.
Engaging in team meetings or joint projects using Chrome Remote Access can keep workflows efficient and projects on track. The ability to remotely view and control devices also adds a layer of engagement that traditional collaboration tools may lack.
In essence, adopting Chrome Remote Access enhances real-world applications by providing robust solutions for both remote support and collaboration. As technologies evolve, the demand for remote access solutions will likely increase, making it essential for businesses to adapt to such tools.
Future Trends in Remote Access Technology
Remote access technology is rapidly evolving. Understanding these trends is essential for IT managers and business decision-makers. This section explores emerging technologies and the role of artificial intelligence in remote access. These trends not only enhance usability but also address security and performance challenges.
Emerging Technologies
The landscape of remote access is witnessing several emerging technologies. One significant trend is the rise of cloud-based solutions. Cloud platforms offer flexibility and scalability. Businesses can access their resources from anywhere, improving productivity.
Another technology making waves is the increasing integration of blockchain. Blockchain can enhance the security of remote connections. It offers a decentralized approach to authenticating users. This technology can help in verifying identity and preventing unauthorized access.
Additionally, virtual reality (VR) and augmented reality (AR) are finding their place in remote access. These technologies can create immersive environments for collaboration. They can simulate a physical office, aiding teams to work together despite geographical distances.
The use of 5G networks is critical too. Faster internet speeds mean better remote access experiences. Users can expect reduced lag and improved connectivity. This is particularly beneficial for tasks demanding high bandwidth, such as video conferencing.
"Emerging technologies like VR and blockchain are redefining remote access, promising greater security and collaboration."
The Role of Artificial Intelligence
Artificial intelligence is transforming remote access solutions. AI can enhance security through behavior recognition. It learns user patterns and alerts administrators to unusual activity. This adds a layer of security that is crucial in protecting sensitive data.
AI chatbots are also improving remote support. Users can troubleshoot problems without waiting for human intervention. These chatbots provide instant responses to common issues. This not only saves time but also increases efficiency.
Furthermore, AI can optimize remote access by assessing network performance. It can identify issues and suggest improvements. This proactive approach helps in maintaining seamless connectivity.
For businesses seeking to stay ahead, integrating AI solutions is vital. Companies that harness AI in remote access can expect better security and improved user experiences. The focus on AI also underlines the importance of continuous learning and adaptation in technology.
Support and Resources
In the realm of remote access, particularly with Chrome, support and resources serve as the backbone for both individual users and organizations. These elements are imperative not only for troubleshooting but also for enhancing user experiences. As the landscape of remote access technology evolves, having access to accurate and reliable information is crucial. Without the right support channels, even the most sophisticated tools may fall short of user expectations.
Official Documentation
The official documentation for Chrome Remote Access is a fundamental resource. Google provides comprehensive guides that cover installation, setup, and troubleshooting. This documentation helps users to navigate through the complexities of remote access without excessive confusion.
Key benefits of using official documentation include:
- Clarity: It offers straightforward instructions that reduce the learning curve for new users.
- Updates: Documentation is regularly updated to reflect the latest features and security practices.
- Trustworthiness: Users can rely on this information as it comes directly from the developers.
For example, the official guide outlines how to set up Chrome Remote Access, detailing necessary permissions and configurations. This clear direction aids users in efficiently connecting to their desired PCs, ensuring seamless access.
Community Forums and User Groups
Community forums and user groups hold significant value for Chrome Remote Access users. These platforms foster discussions that range from technical support to sharing best practices. Engaging with a community can provide insights that official documents sometimes overlook.
Important aspects of community support include:
- Real-world Solutions: Users often share their unique experiences and solutions for common problems.
- Diverse Perspectives: Different users across various industries contribute to a richer pool of ideas and strategies to optimize remote access use.
- Network Building: Users can connect with like-minded individuals, which can lead to collaborative efforts.
Forums such as Reddit or Facebook groups focused on Chrome Remote Access serve as vibrant spaces where users can ask questions and share knowledge.
"Community-driven support often uncovers hidden functionalities and workarounds that official documentation may not highlight."







